
1. 介绍
运行时性能分析工具,匿名模式下使用最佳,可以保证当前环境不受到影响,比如插件的影响;
2. 组成
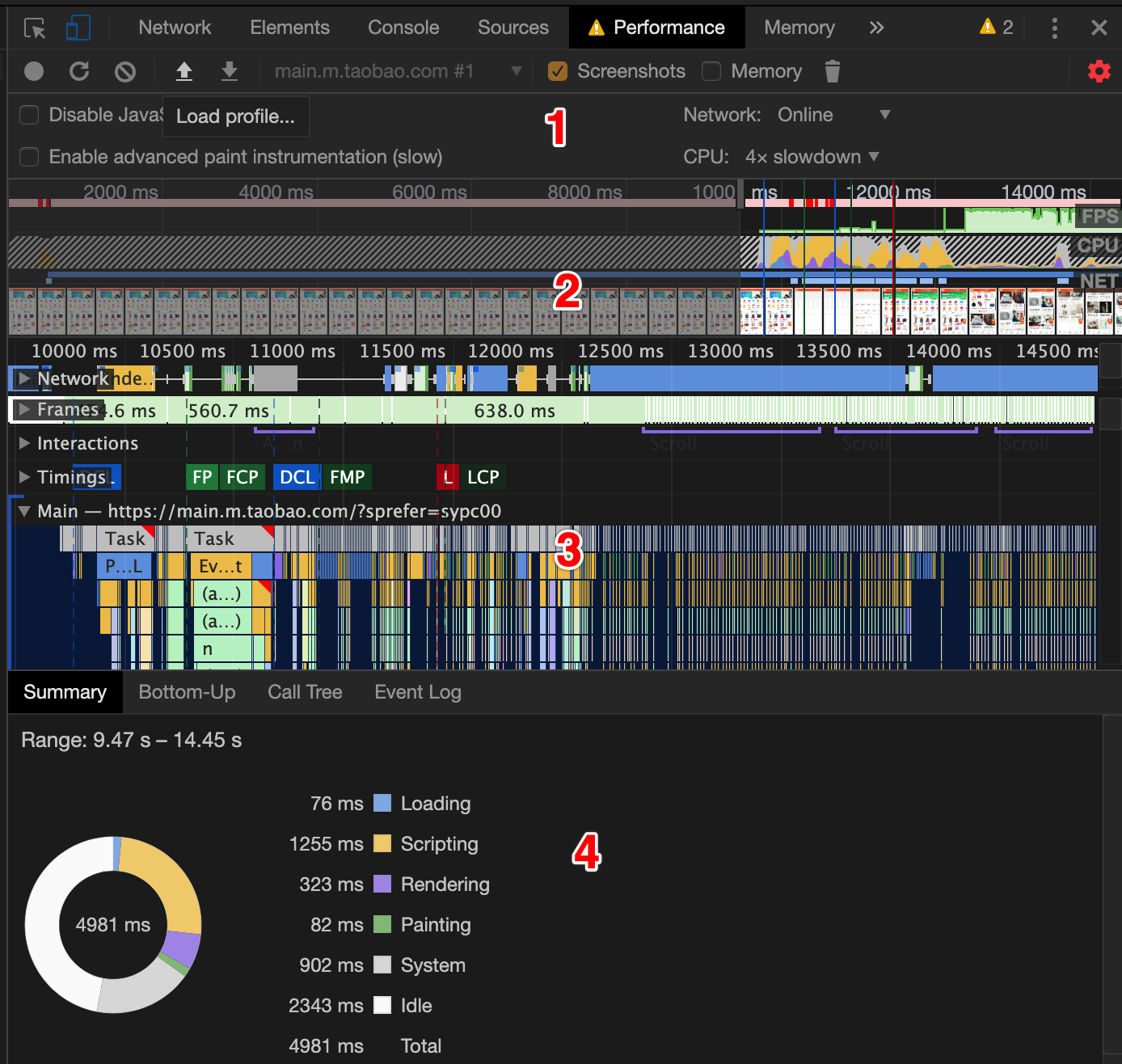
- Controls(控制面板)。开始记录,停止记录和配置记录期间捕获的信息。
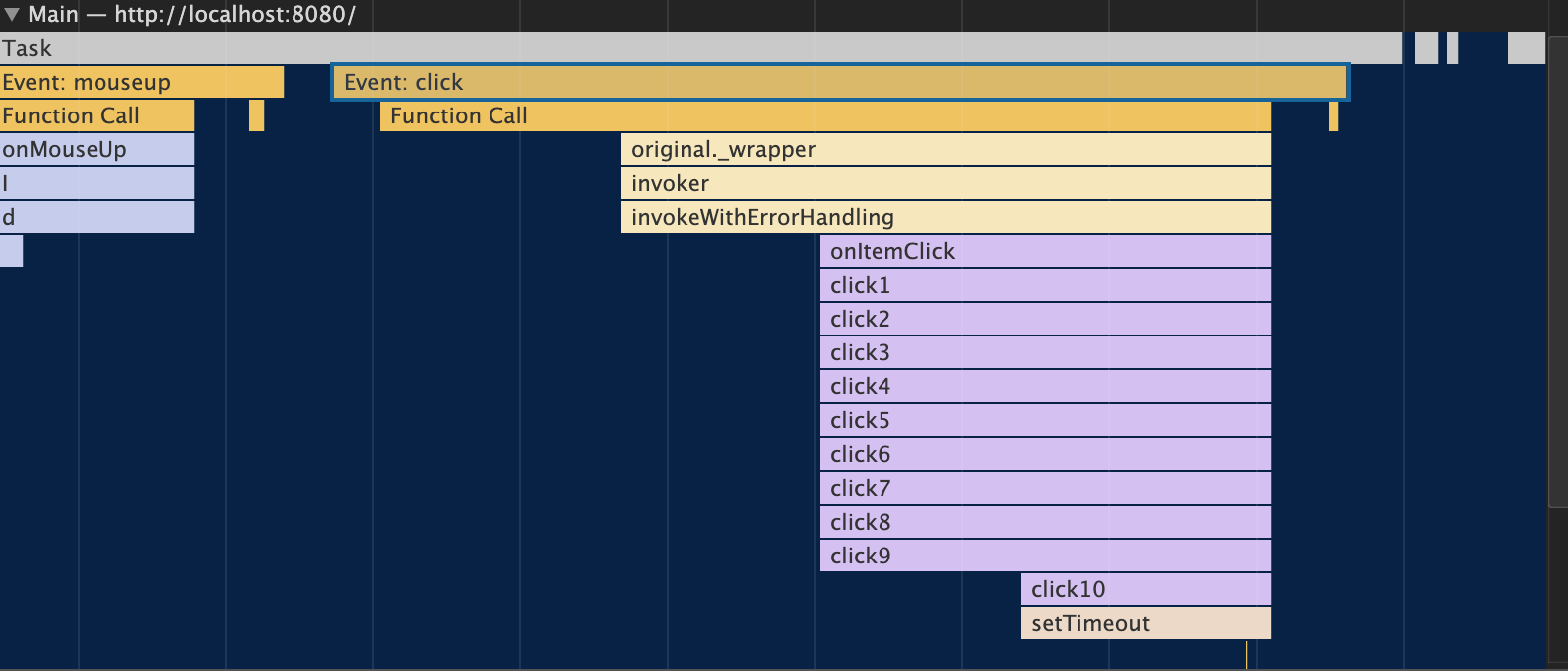
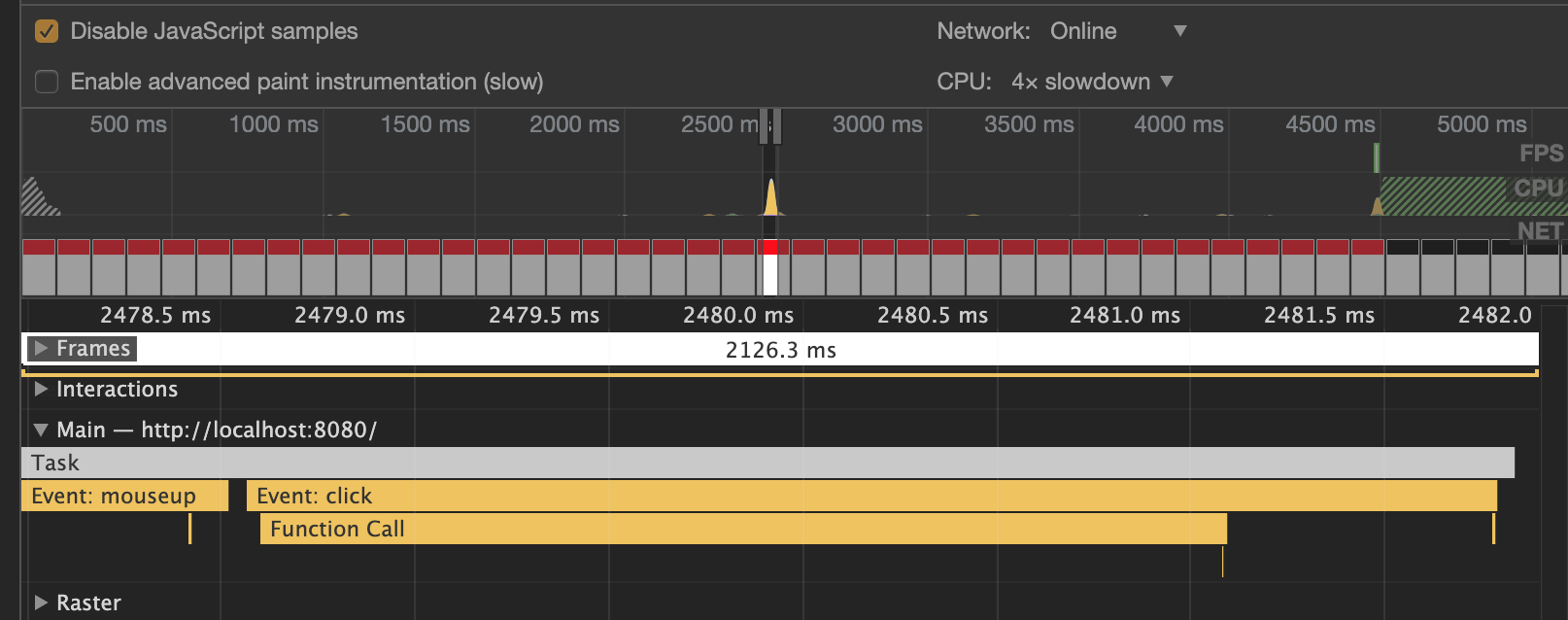 * Network 设置网络加载速度
* CPU 将CPU设置为需要的运算速度模式,例如,4x slowdown 选项会使你本地CPU运算速率比正常情况下下降4倍
* Enable advanced paint instrumentation 加速渲染工具 记录渲染事件的细节
* Memory 内存消耗记录:勾选后可以看到各种内存消耗曲线
* Network 设置网络加载速度
* CPU 将CPU设置为需要的运算速度模式,例如,4x slowdown 选项会使你本地CPU运算速率比正常情况下下降4倍
* Enable advanced paint instrumentation 加速渲染工具 记录渲染事件的细节
* Memory 内存消耗记录:勾选后可以看到各种内存消耗曲线
-
Overview(概览面板)。 页面性能的高级汇总。
* FPS 每秒帧数。绿色竖线越高,FPS 越高。 FPS 图表上的红色块表示长时间帧,很可能会出现卡顿。 * CPU 处理各个任务花费的时间,选择一段CPU统计可以在区域四的Summary看到统计表格 * NET 各个请求花费时间,每条彩色横杠表示一种资源。横杠越长,检索资源所需的时间越长,每个横杠的浅色部分表示等待时间。 - Flame graph(火焰图)。 您可以在火焰图上看到一到三条垂直的虚线、蓝线代表DOMContentLoaded 事件、绿线代表首次绘制的时间、红线代表 load 事件。
-
Frames 帧线程,鼠标悬浮绿色块可以看到fps
-
Main 主线程,负责执行Javascript, 解析HTML/CSS, 完成绘制,可以看到主线程调用栈和耗时情况,每个长条都是一个事件,悬浮可以看到耗时和事件名,x轴指时间,y轴指调用栈
-
Raster:Raster线程,负责完成某个layer或者某些块的绘制。
-
Interactions:查看并分析记录过程中用户的交互操作
单个交互操作若是标有红色下划线,代表当前主线程处于等待状态。 点击单个交互操作,在Summary 区域查看更多相关信息
-
-
FPS 每秒传输帧数, 标准是保持在60FPS, 绿色越高越好,出现红色则表示FPS低,则会出现卡顿
- Network面板,记录过程中发生的网络请求会以瀑布流的方式展现。
- 统计面板
-
Summary 统计图:展示各个事件阶段耗费的时间
蓝色:加载(Loading)事件 黄色:脚本运算(Scripting)事件 紫色:渲染(Rendering)事件 绿色:绘制(Painting)事件 灰色:其他(Other) 闲置:浏览器空闲 -
Bottom-Up 排序:可以看到各个事件消耗时间排序,分析哪些活动占用时间更多
-
self-time 指除去子事件这个事件本身消耗的时间
-
total-time 这个事件从开始到结束消耗的时间(包含子事件)
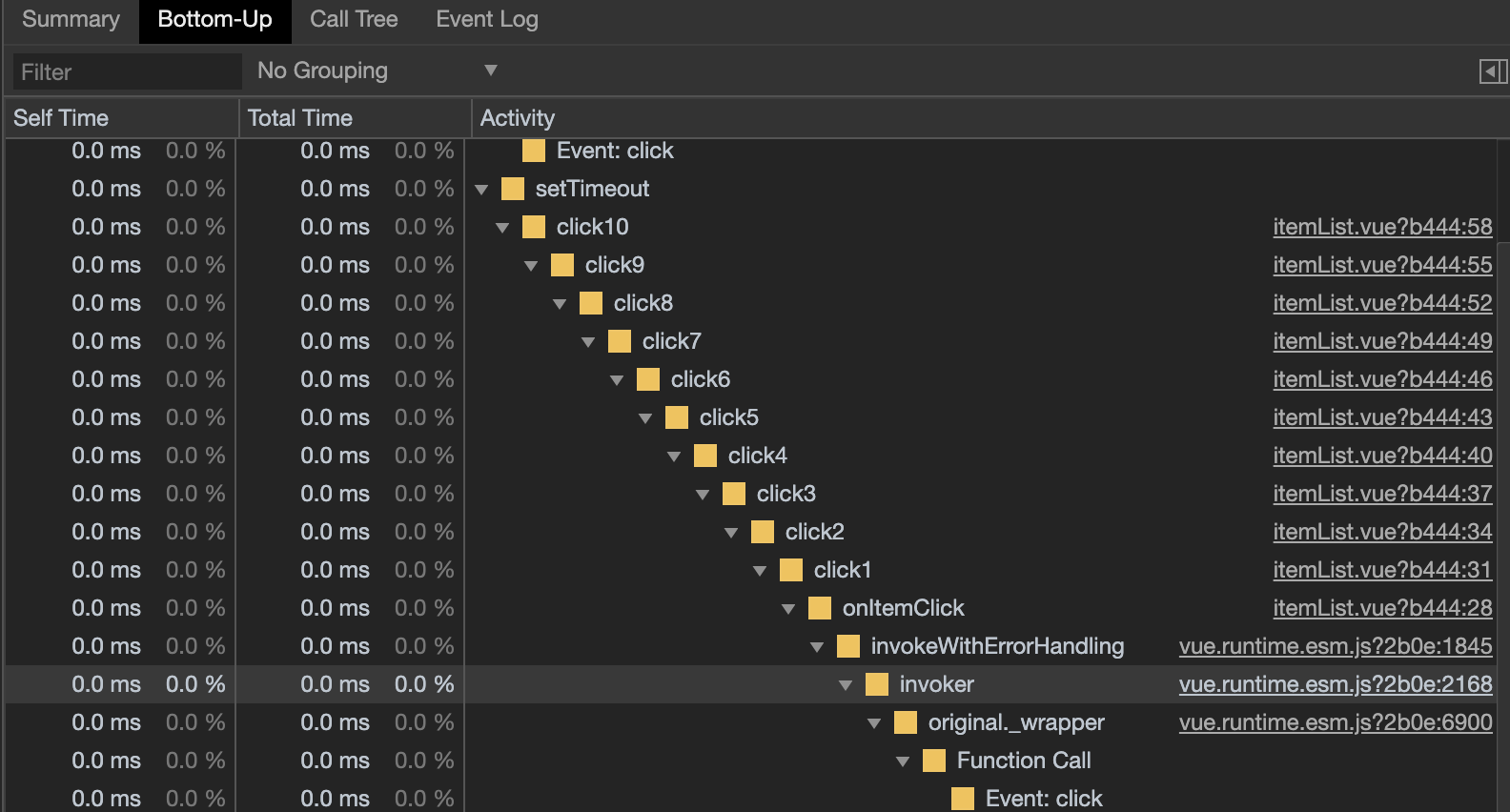
-
-
Call Tree 调用栈:Main选择一个事件,可以看到整个事件的调用栈, 从最顶层到最底层,而不是只有当前事件
- Event Log事件日志 按顺序分析记录中发生的活动
- 多了个start time,指事件在多少毫秒开始触发的
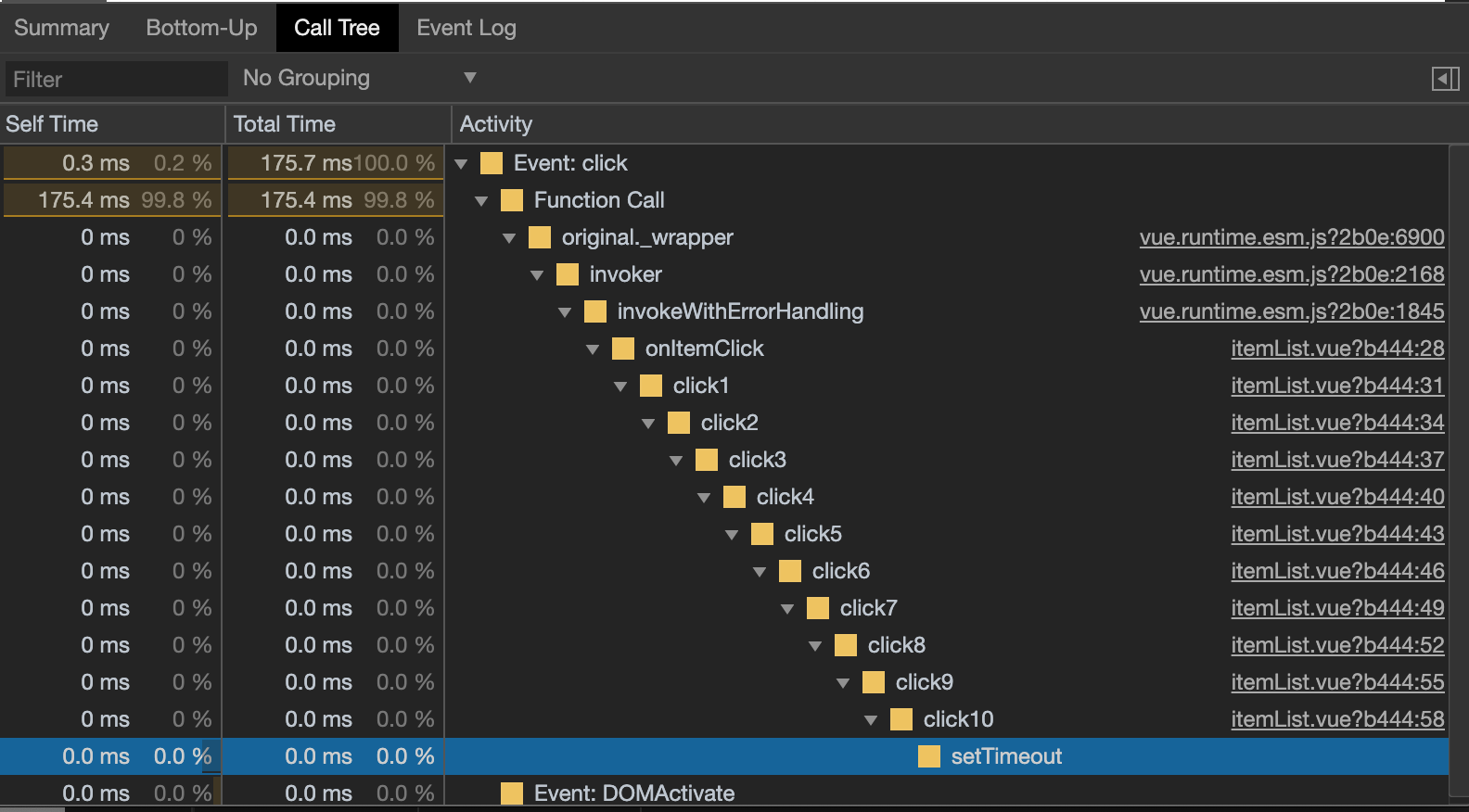
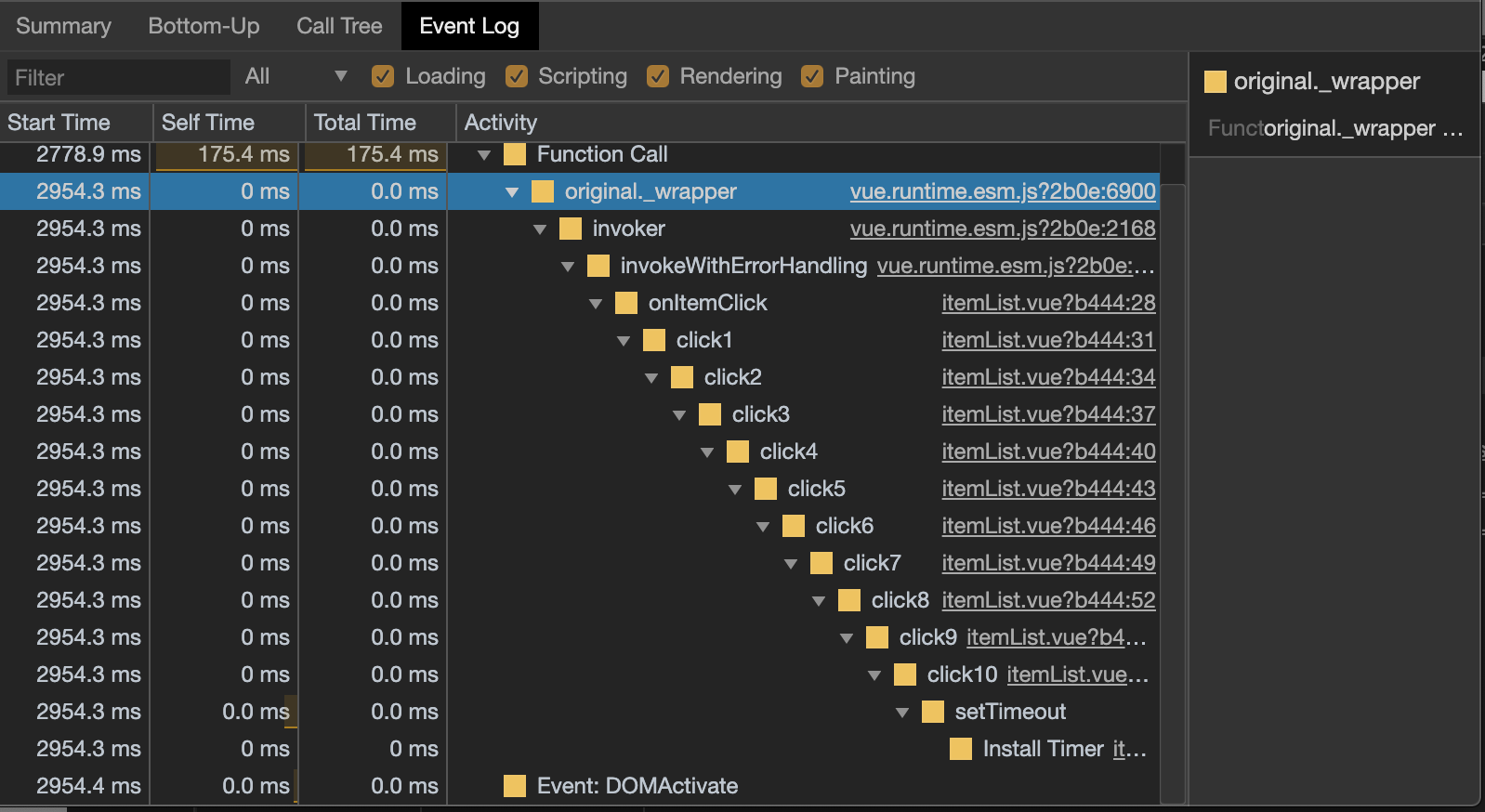
-
3. 如何看出问题(红色小三角)
- Handler took xxx ms 操作消耗太多时间
- forced reflow is likely performance bottleneck “强制同步布局”可能会导致性能问题,通常是因为修改样式后读取属性,导致了浏览器必须重新渲染以获取最新的属性值。
- “布局抖动”是指反复出现强制同步布局情况。 这种情况会在 JavaScript 从 DOM 反复地写入和读取时出现,将会强制浏览器反复重新计算布局。 要确定布局抖动,请找到多个强制同步布局警告的模式。布局抖动
function resizeAllParagraphsToMatchBlockWidth() {
// Puts the browser into a read-write-read-write cycle.
for (var i = 0; i < paragraphs.length; i++) {
paragraphs[i].style.width = box.offsetWidth + 'px';
}
}
4. Rendering tab
- Paint Flashing 高亮显示网页中需要被重绘的部分。
- Layout Shift Regions
- Layer Borders 显示Layer边界。
- FPS Meter 每一秒的帧细节,帧速率的分布信息和GPU的内存使用情况。
- Scrolling Performance Issues 分析鼠标滚动时的性能问题,会显示使屏幕滚动变慢的区域。
- Emulate CSS Media 仿真CSS媒体类型,查看不同的设备上CSS样式效果,可能的媒体类型选项有print、screen
References
[1] https://developers.google.com/web/tools/chrome-devtools/evaluate-performance
[2] https://developers.google.com/web/tools/chrome-devtools/evaluate-performance/reference
[3] https://developers.google.com/web/tools/chrome-devtools/evaluate-performance/performance-reference
Others
[1] 全新Chrome Devtool Performance使用指南 - https://zhuanlan.zhihu.com/p/29879682, 2017.
[2] 为什么帧率达到60fps页面就流畅?- https://www.jianshu.com/p/90319dbf6fe7, 2018.
[3] 页面渲染:性能分析 - https://www.codercto.com/a/23704.html, 2019.
[4] Lighthouse - https://developers.google.com/web/tools/lighthouse/, 2022.